| 【色調調整レイヤーで色を変える場合】 | |
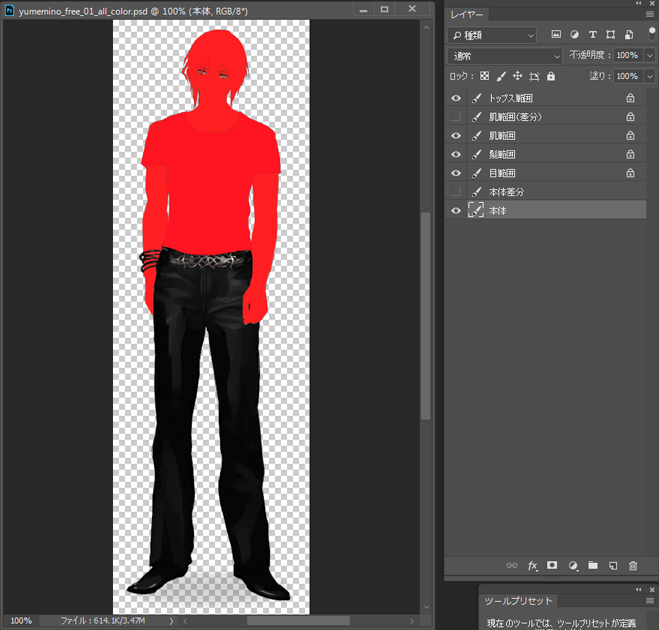 |
ダウンロードしたlzhを解凍し、PSDデータをPhotoshopで開きます。 データにはこちらで用意した各パーツの選択範囲レイヤーが入っています。 |
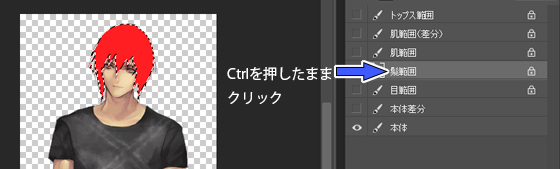 |
見やすいよう、色変更したいパーツのレイヤー以外は非表示にします。 (レイヤー名の左側にある目玉アイコンをオフ) 色変更したいレイヤーを選択します。 キーボードの『Ctrl』を押したまま再びレイヤー名をクリックすると 点線で選択範囲が作成されます。 (クリックするごとに範囲が増えますので、クリックは一回だけにしてください) |
| |
|
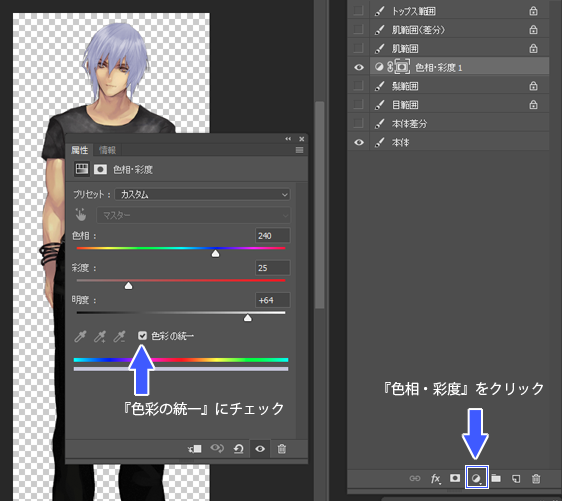 |
『髪範囲』レイヤーを非表示にします。 選択範囲の点線が表示されている状態でレイヤーウインドウ内の 一番下の真ん中のボタンを押し、色調調整レイヤーを作成します。 ダイアログの中から『色相・彩度』を選びます。 スライダーが出るので、好きな色に変えます。 色相…赤・青・黄などの色味を変えます 彩度…100になるほど色鮮やかに、0になるほど灰色に近くなります 明度…100になるほど明るく、0になるほど暗くなります ※元の色と全く違う色にしたい場合、 『色彩の統一』にチェックを入れると統一感のある色になります。 |
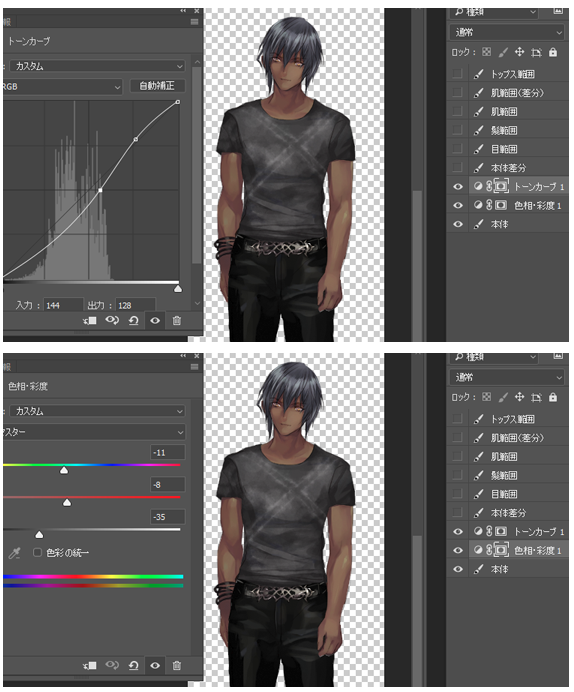 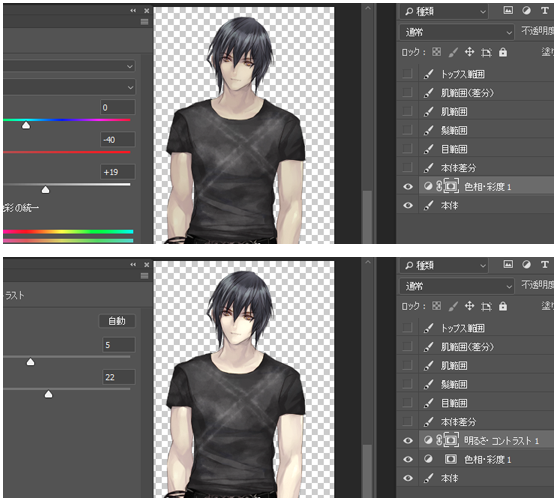 |
『色相・彩度』のほかにも『明るさ・コントラスト』や『トーンカーブ』なども 組み合わせることで自分好みに近い色が出せると思います。 |
| |
|
| 【レイヤーモード『カラー』で色を変える場合】 | |
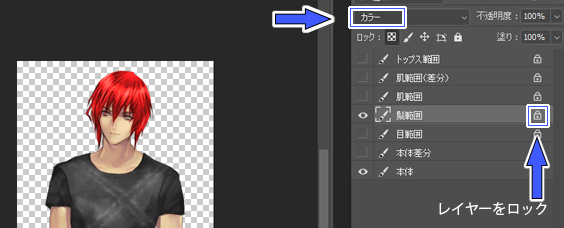 |
色変更したいパーツのレイヤーを選択し レイヤーモードを『通常』→『カラー』に変更します。 レイヤーがロックされていることを確認し 好きな色で塗りつぶします。(Alt+Delete) |
 |
『カラー』の特徴として、元の色の明度(色の濃さ)は変わりません。 |
| |
|
| 【目を発光させる】 | |
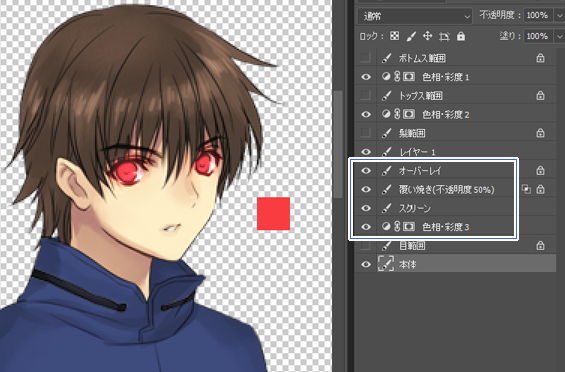 |
新規レイヤーを作成します。 目の選択範囲を作成(Ctrl+レイヤー名クリック)し、 発光させたい色で塗りつぶします。 『フィルタ』→『ぼかし』→『ぼかし(ガウス)』で適当にぼかします。 レイヤーモードを『オーバーレイ』や『覆い焼き(リニア)』に変更します。 レイヤーを複製し、ぼかしの量を変えたりレイヤーモードを 変更しながら重ねることで発光したような表現になります。 |